Tutorial cara sharing data lewat kabel LAN di windows 7
Jika anda berniat untuk melakukan sharing data ataupun file di 2 komputer windows 7 yang berbeda dengan menggunakan LAN yang perlu anda siapkan adalah sebuah kabel LAN dengan tipe CROSS. Selain itu yang tidak kalah penting adalah 2 komputer ataupun laptop yang akan digunakan untuk mensharing data.
Setelah siap silahkan disimak tutorial cara sharing data menggunakan LAN di windows 7 berikut ini.
1. Langkah yang pertama yang perlu dilakukan adalah setting IP untuk kedua komputer. Caranya adalah sebagai berikut.
- Klik Start (logo windows) >> Klik Control Panel >> Klik Network and Internet >>Network and Sharing Center >> Change adapter setting
- Klik kanan pada Local Area Connection >> Pilih properties
- Klik pada Internet Protocol versi 4 (TCP/Ipv4) kemudian klik Properties
- Centang pada use the following ip address kemudian isikan

- IP address 192.168.1.1 pada komputer pertama
- IP address 192.168.1.2 pada komputer kedua
- (angka 1 dan dua yang terakhir bisa anda rubah diantara angka 1 sampai 255)
- Subnet mask 255.255.255.0 (untuk kedua komputer)
- Kemudian Tekan OK.
2. Langkah yang kedua dalam Tutorial cara sharing data lewat kabel LAN di windows 7 adalah menonaktifkan password untuk sharing data.
Caranya adalah sebagai berikut:
- Klik Start (logo windows) >> Klik Control Panel >> Klik Network and Internet >>Network and Sharing Center >> Change advanced sharing setting
- Pada bagian home or work cari password protecting sharing kemudian pilih Turn off password protecting sharing (yang selain password protecting sharing silahkan di on kan semua)
- Klik save shanges
3. Buka Windows Explorer kemudian klik kanan pada folder yang akan di sharing. Kemudian pilih tab sharing dan tekan tombol share. Selanjutnya anda akan menjumpai tampilan seperti di bawah ini.

Selanjutnya di kotak kosong pilih everyone dan selanjutnya klik add kalau sudah silahkan klik sharedan done
Sekarang coba anda lihat hubungkan kedua komputer anda menggunakan kabel LAN yang telah anda siapkan.
Dan bukalah pada windows explorer anda pada bagian network.
Cara Mudah Sharing Printer di Windows 7 Melalui Jaringan LAN / Wifi
Cara Mudah Sharing Printer di Windows 7 Melalui Jaringan LAN / Wifi – Sharing printer merupakan salah satu manfaat dari jaringan komputer. Selain bisa menghemat pengeluaran, pemanfaatan fitur sharing printer ini juga bisa menghemat waktu. Jadi, kita tidak perlu lagi mengeluarkan uang lebih untuk membelikan printer untuk setiap komputer. Atau juga kita tidak perlu lagi bolak-balik hanya untuk mencetak dokumen. Cukup sediakan satu printer dan kita cukup duduk di depan komputer untuk melakukan print.
Sharing printer ini bisa kita aplikasikan pada jaringan LAN yang berbasis kabel dan juga wireless. Yang terpenting adalah setiap komputer harus bisa terhubung dengan baik pada komputer yang terkoneksi dengan printer.
Pada windows 7, untuk melakukan sharing printer ini, kita diharuskan untukmengakaktifkan fitur “File and printer sharing”. Setelah fitur tersebut diaktifkan, kita bisa langsung melakukan printer sharing, caranya sebagai berikut. Untuk yang belum bisa, silahkan ikuti langkah-langkah sharing printer dibawah ini.
Pertama, Klik start button, kemudian pilih Devices and Printers.
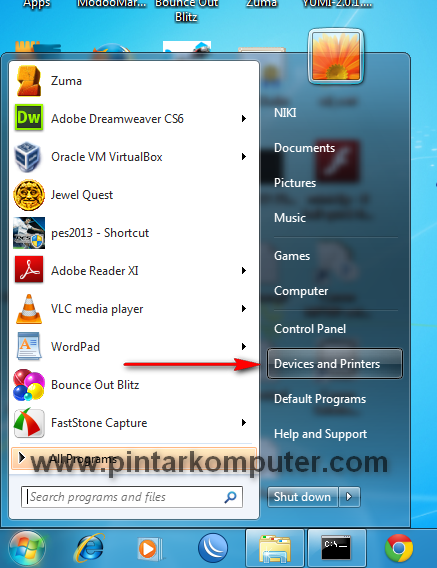
Setelah itu akan terbuka windows devices and printers. Di window ini, kita bisa melihat hardware apa saja yang terhubung dengan komputer, salah satunya printer. Tentukan printer mana yang ingin kita sharing. Klik kanan pada printer tersebut, kemudian pilihprinter properties.
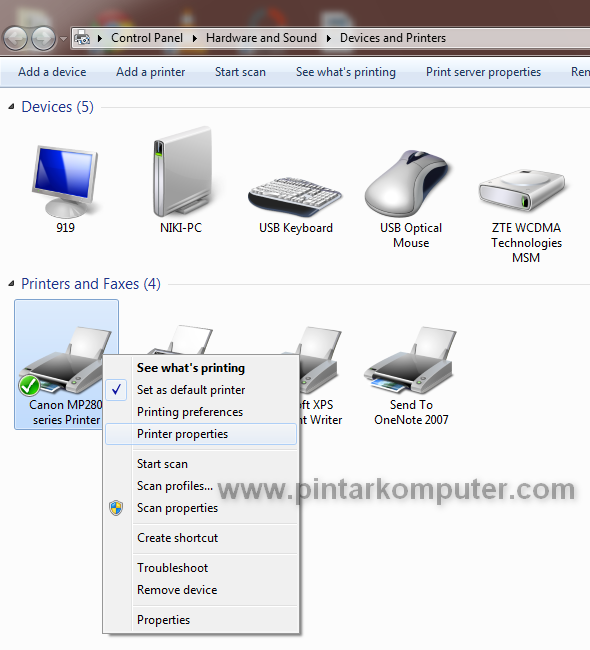
Akan terbuka window printer properties. Pilih tab Sharing pada windows tersebut.
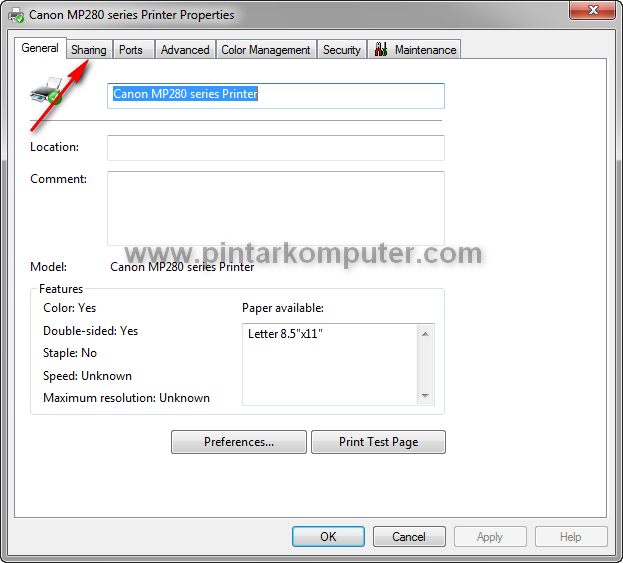
Setelah itu, beri checkbox pada opsi share this printer. Kita bisa memberi nama sesuai keinginan kita. Kemudian klik Apply, Ok.
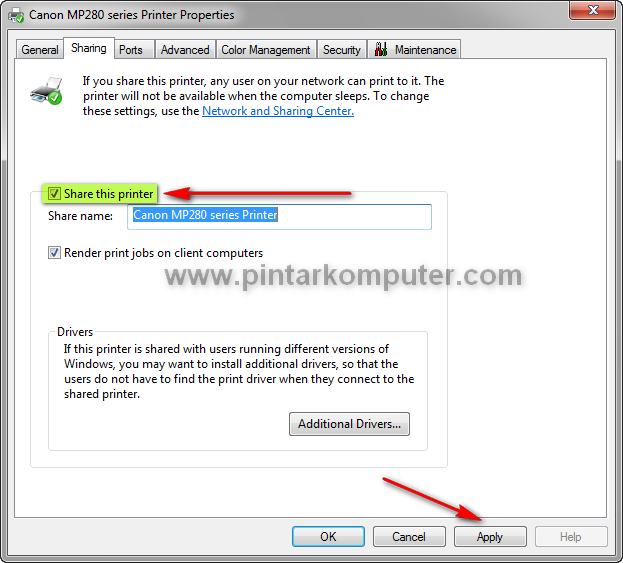
Nah, sekarang printer sudah berhasil di sharing dan siap digunakan oleh komputer lain yang terhubung. Kalau sudah berhasil di sharing, baru kita bisa mengakses printer tersebut. Caranya sebagai berikut.
Kita bisa mengaksesnya melalui windows Explorer. Pada Address bar, ketikan IP address komputer yang melakukan sharing tadi. Contoh format penulisan di Address bar “192.168.10.10”, tanpa tanda petik. IP address disesuaikan dengan jaringan masing-masing.
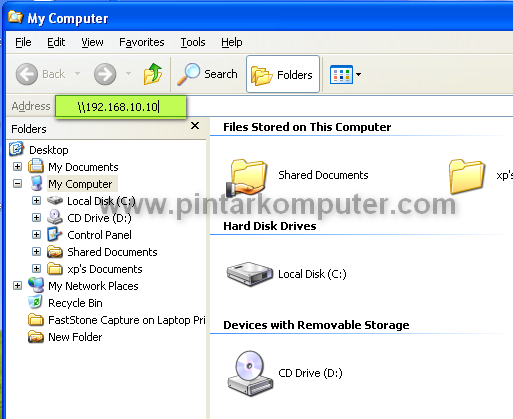
Setelah itu akan terlihat apa saja yang telah disharing oleh komputer tersebut, salah satunya ada printer. Nah, pada printer tersebut klik kanan kemudian pilih Connect… . Tunggu beberapa saat sampai proses Connecting selesai.
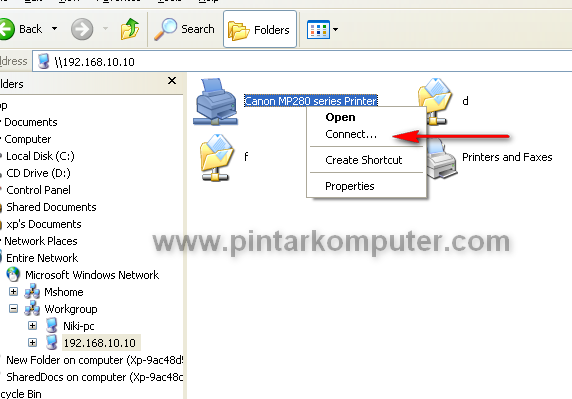
Setelah selesai, dan komputer kita sudah bisa mengakses printer yang disharing tadi, kita bisa tes mencetak sebuah dokumen. Biasanya sebelum mencetak, kita diberikan opsi untuk memilih printer mana yang akan digunakan. Nah, pada opsi ini kita pilih printer yang disharing, cirinya adalah setelah nama printer pasti tertulis IP address dari komputernya. Setelah memilih printer tersebut baru kita melakukan pencetakan dokumen.
Cara menambah / add printer yang memiliki IP sendiri
Berikut adalah cara menambah printer yang memiliki IP tersendiri :
- 1. Klik start
- 2. Klik Printer and Fax / Device and printer
- 3. KLik Add Printer
- 4. Kemudian pilih : add a local printer
- 5. Selanjutnya pilih : add a new port
- 6. Pilih : Standard TCP/IP Port
- 7. Klik Next
- 8. Kemudian isikan host name / ip address dengan ip printer, misalnya : 192.168.168.17
- 9. Hilangkan centang : query the printer…
- 10. Klik Next
- 11. Biarkan windows mencari dan meng query printer yang terhubung, Selanjutnya pilih device type : standart, Klik next
- 12. Jika printer anda tidak ada dalam list, gunakan tombol ‘have disk’ dan arahkan ke driver printer yang anda punya
- 13. Pilih tipe dan jenis printer
- 14. Klik Next
- 15. Tunggu hingga proses install selesai
- 16. Selanjutnya coba untuk melakukan test print










Tidak ada komentar:
Posting Komentar